Foto-Kombination erstellen: Klone dich selbst
Suchst du eine ganz besonders originelle Foto-Idee? Dann sind „Multi-Fotos“ bestimmt genau das Richtige. Gemeint sind Bilder, die aus mehreren Einzelfotos zusammengestellt werden. So lässt sich z.B. ein schönes Landschaftsfoto im Hintergrund mit ein und derselben Person kombinieren, die aber fünf Mal im Bild auftaucht. Solche ungewöhnlichen Motive sind normalerweise nicht möglich. Gewusst wie, lassen sie sich aber relativ einfach selbst erstellen.
Hier ist ein Beispiel:

Natürlich lassen sich auch andere Situationen darstellen, z.B. kannst du gegen dich selbst Tennis spielen oder eine ganze Fußballmannschaft bereitstellen. Vielleicht ziehst du dir dafür sogar unterschiedliche Trikots an, um einen besonders gelungenen Effekt zu erzielen.


Als Geschenk bietet sich ein Multi-Foto in verschiedenen Formen an: ein wirklich schönes Bild kannst du als großes Poster oder auf eine Leinwand drucken lassen. Wenn du mehrere Multi-Bilder erstellst, kannst du daraus auch einen ganz persönlichen Kalender oder ein Fotobuch erstellen - eine besonders tolle Geschenkidee!
Das brauchst du
- Kamera mit Stativ und Selbstauslöser
- Software zur Bildbearbeitung
- Idealer Weise konstante Lichtverhältnisse für ca. 5 Minuten
Wenn du besonders oft auf dem Bild landen möchtest, ohne Überlappungen aufwändig bearbeiten zu müssen, bieten sich Hänge oder Treppen für das Bild an.
Welche Kamera benötige ich zum Erstellen der Einzelfotos?
Im Prinzip kann jede Kamera verwendet werden. Auch viele Handy-Kameras bzw. Smartphones mit integrierter Kamera eignen sich wunderbar, da sie inzwischen bei Tageslicht hervorragende Fotos aufnehmen.
Ideal ist es, wenn die Kamera eine Zeit-Intervall-Funktion bietet (manchmal auch "Timelapse", "Serienbild" oder "Time Interval" genannt), damit z. B. alle 5 Sekunden automatisch ein Foto aufgenommen werden kann. Die kostenlose Android App "Open Camera" bietet eine Vielzahl an Einstellungsmöglichkeiten, unter anderem auch die Aufnahme von Serienbildern. Auch die App "Simple Interval Camera Free" bietet sich für die Aufnahme mit dem Smartphone an.
Wie muss ich die Fotos aufnehmen? Was muss ich beachten?
- Wichtig beim Aufnehmen der Einzelfotos ist, dass die Kamera stabil steht und sich nicht bewegt und nicht wackelt. Am besten schraubst du sie dazu auf ein Stativ oder legst sie auf einen Bohnensack, ein Kissen, einen Rucksack o.ä.
- Nun stellst du den Selbstauslöser bzw. die Intervall-Funktion deiner Kamera ein, so dass z.B. alle 5 Sekunden ein Bild aufgenommen wird. Alternativ kannst du natürlich auch eine Person zur Hilfe bitten, in bestimmten Zeitintervallen auf den Auslöser zu drücken oder immer dann, wenn du eine bestimmte Position im Bild eingenommen hast. Aber Vorsicht, beim manuellen Auslösen der Kamera darf diese nicht verrutschen oder wackeln!
Außerdem ist es ratsam, nicht zu viel Zeit zwischen den einzelnen Fotos vergehen zu lassen, da sich sonst die Lichtsituation, Wolken am Himmel oder andere Elemente sichtbar verändern.
Die aufgenommen Personen sollten sich nicht in den Bildbereichen überscheiden. Bei der Aufnahme der Fotos solltest du also versuchen, möglichst etwas Platz im Bild zwischen den Personen zu lassen. Das folgende Beispiel veranschaulicht das Problem, wenn der Abstand nicht groß genug ist, so dass sich die Person im Bild selbst überschneidet, wenn die Bilder übereinander gelegt werden:

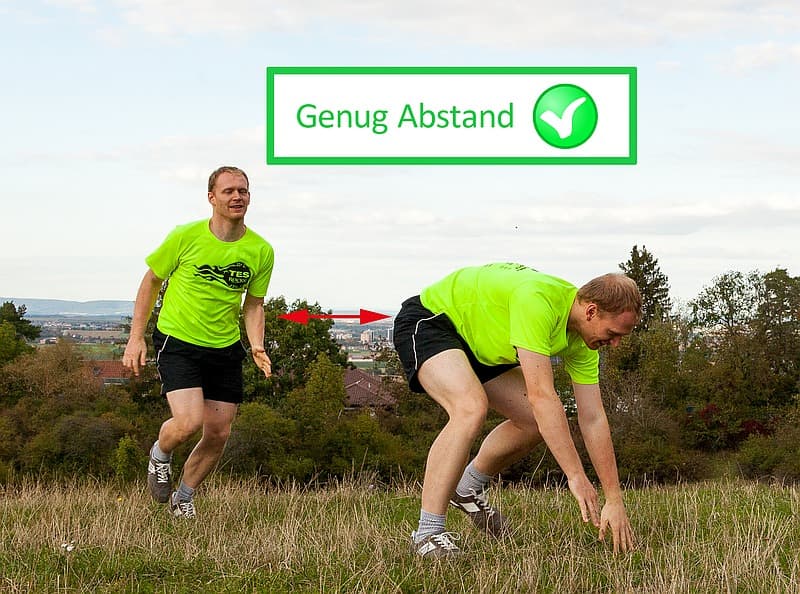
Welche Software/Programm wird benötigt?
In diesem Beispiel wird das Vorgehen zum Kombinieren der Einzelbilder mit einem Windows PC erklärt. Aber natürlich lässt sich ebenso ein Apple Mac oder Linux Computer benutzen.
Auf der Softwareseite wird ein Bildbearbeitungsprogramm benötigt, das idealerweise Ebenen und Masken unterstützt. Dieses Beispiel zeigt die notwendigen Schritte zum einen mit dem kostenlosen Programm Krita als auch dem Profi-Tool Photoshop. Ebenso ließe sich das Zusammenstellen des überlagerten Bildes auch in Gimp, Corel Draw o.ä. Programmen durchführen.
Wie kann ich die Einzelbilder am PC zu einem Gesamtbild kombinieren?
Dieses Tutorial zeigt dir zwei Möglichkeiten, wie du die Einzelbilder am PC zusammenstellen kannst:

Variante A: Einzelbilder mit der kostenlosen Software Krita (für Windows, Linux und Mac) zusammensetzen
Die erste Variante dieser Anleitung für das Zusammenstellen der Einzelfotos beschreibt die Schritte mit dem kostenlosen Bildverarbeitungsprogramm Krita unter Windows (es gibt auch eine Linux- oder Mac-Version).
Schritt 1: Das Programm Krita kann kostenlos von der offiziellen Website heruntergeladen werden:
Nach der Installation öffnest du das Programm über das Startmenü.
Schritt 2: Nun müssen die Einzelbilder jeweils als eigene Ebenen in Krita geladen werden. Dazu öffnest du zunächst die erste Datei mit dem ersten Foto. Dann können die Dateien der anderen Fotos aus einem Explorer Fenster mit gehaltener Maustaste per Drag & Drop auf das erste Bild gezogen werden. Beim Loslassen der Maustaste öffnet sich dort ein Auswahlmenü mit dem Menüpunkt „Als neue Ebene einfügen“, der das Bild als neue Ebene einfügt.
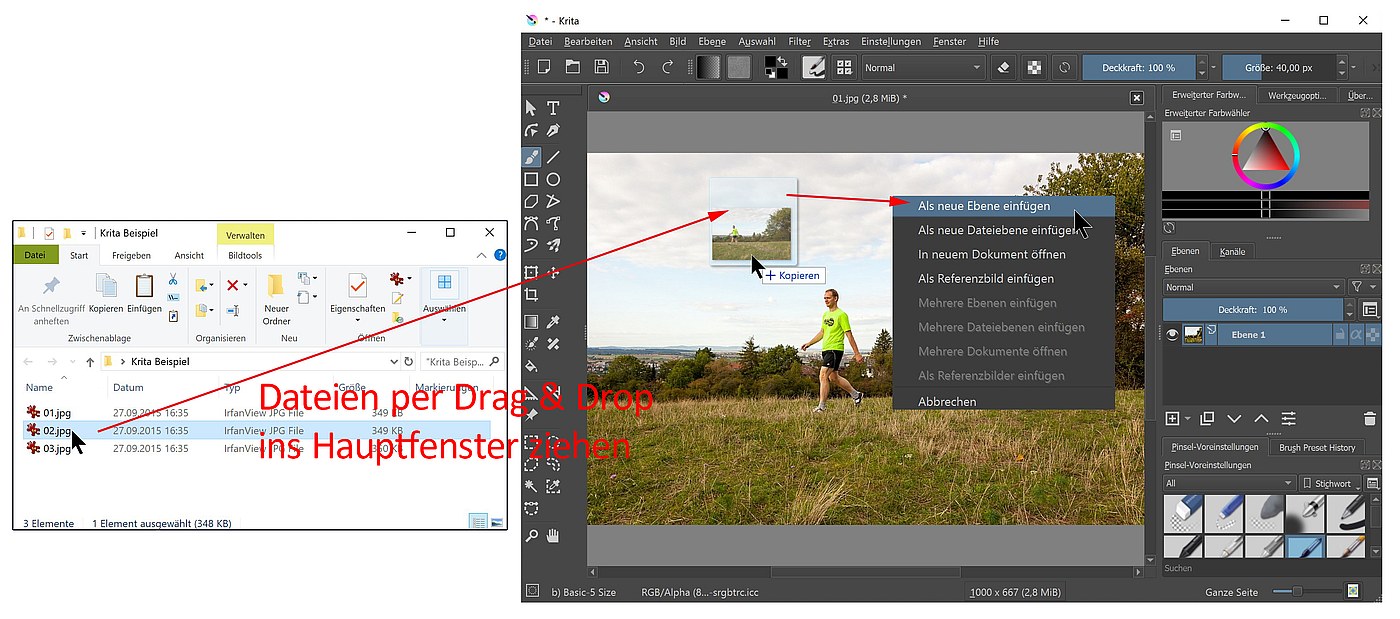
Schritt 3: Wenn alle Einzelfotos (im Beispiel sind es 3) als Ebene eingefügt sind, kann jeder Ebene (außer der untersten) eine Transparenzmaske hinzugefügt werden. Mit dieser Maske wird es möglich, bestimmte Bereiche im Bild auszumalen und somit als transparent zu markieren, so dass die darunter liegenden Ebenen „hindurchscheinen“. So können wir die Personen aus allen Bildern in eine Komposition zusammenfügen.
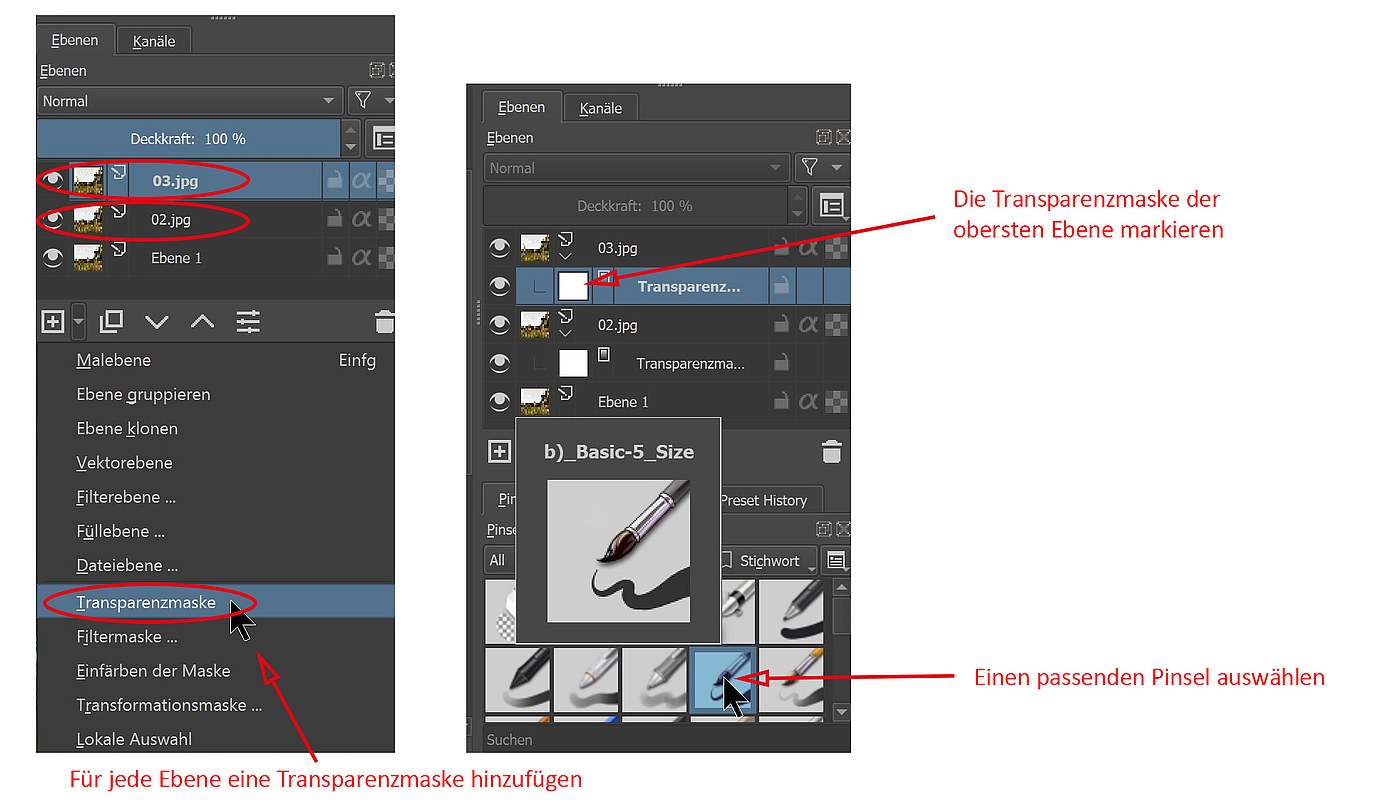
Schritt 4: In diesem Arbeitsschritt müssen die Personen der Einzelbilder „ausgestanzt“ werden, so dass die Personen alle im Gesamtbild sichtbar werden. Da alle Einzelbilder einen nahezu identischen Hintergrund haben, müssen wir die einzelnen Personen nicht besonders sorgfältig ausschneiden, sondern können relativ grob und schnell die Personen freistellen.
Dazu wird zunächst ein passender Pinsel mit schwarzer Farbe ausgewählt und dann die oberste Transparenzmaske per Linksklick mit der Maus markiert. Nun beginnen wir auf dieser obersten Ebenenmaske über die Person zu malen, bis diese komplett verschwindet.
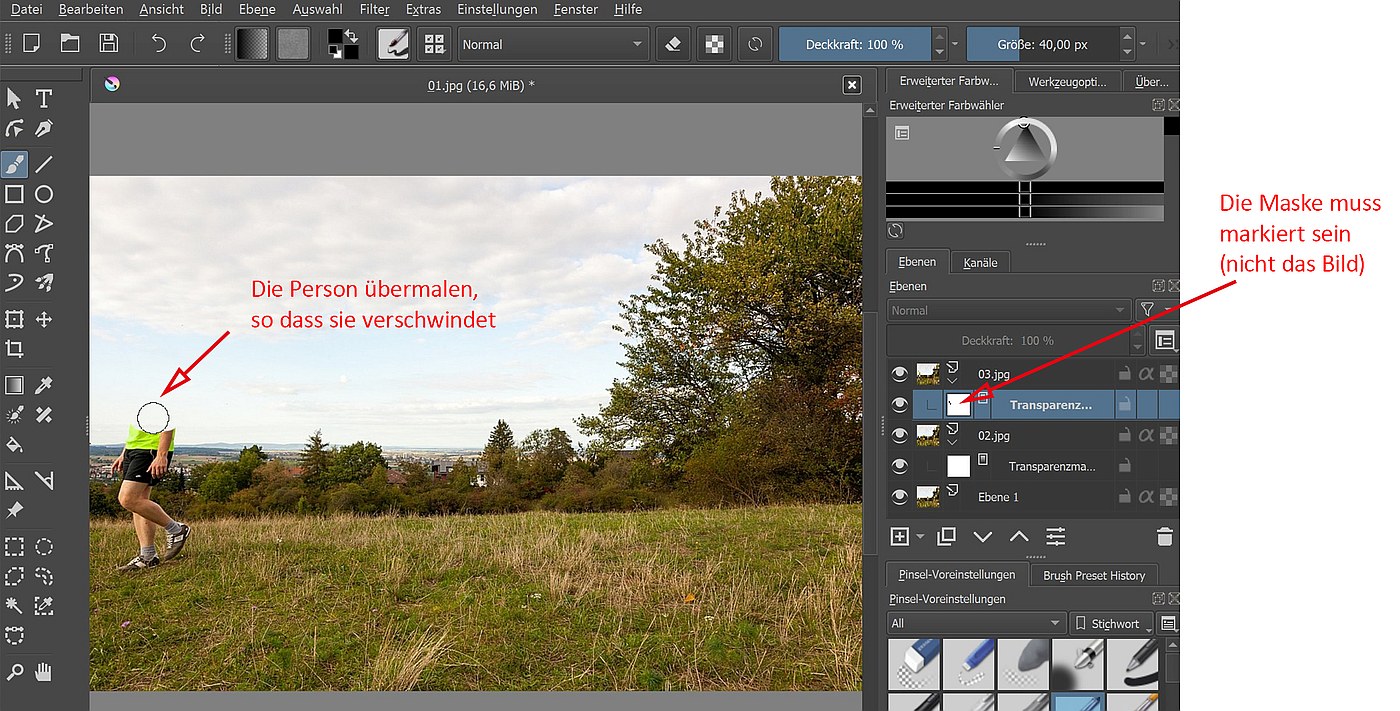
Mit dem Tastatur Shortcut Strg+i können wir dann die Ebenenmaske invertieren (Schwarz und Weiß vertauschen). Dadurch werden alle Teile des obersten Bildes mit Ausnahme der Person ausgeblendet und stattdessen die darunter liegenden Teile angezeigt.
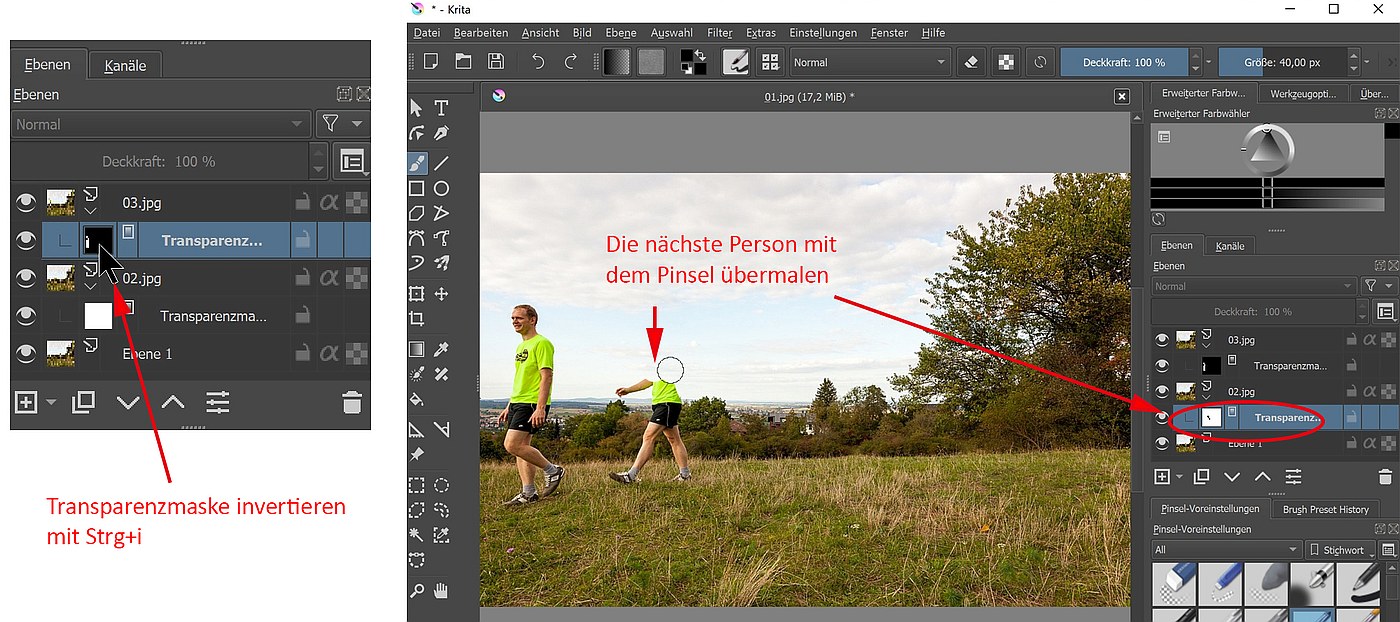
Schritt 5: Nun wiederholen wir den vorigen Schritt auf der nächsten Ebene und malen wieder mit dem schwarzen Pinsel auf der Maske, bis die nächste Person unsichtbar ist. Durch Invertieren der Ebenenmaske mit Strg+i werden erneut die darunter liegenden Teile sichtbar. Wer mehr als drei Einzelbilder verwendet, muss dieser Vorgang für alle weiteren Bilder wiederholen (das unterste Bild benötigt natürlich keine Ebenenmaske, da es nichts gibt, was „durchscheinen“ soll).

Schritt 6: Im letzten Schritt kann das Bild über den Menüpunkt „Datei->Speichern unter…“ z.B. als JPG-Datei gespeichert werden.
Variante B: Bilder in Photoshop mit Ebenenmasken überlagern - für Profis!
Die folgende Anleitung erklärt, wie man mehrere Einzelbilder mit Hilfe von Adobe Photoshop in ein Gesamtbild kombinieren kann.
Schritt 1: Starte die Photoshop Anwendung.
Schritt 2: Nun müssen die Einzelbilder jeweils als eigene Ebene in Photoshop geladen werden. Am einfachsten geht das über den Menüpunkt "Datei->Skripten->Dateien in Stapel laden…". Im Dialogfeld "Ebenen laden" können entweder ein ganzes Verzeichnis (Ordner) oder einzelne Dateien ausgewählt werden.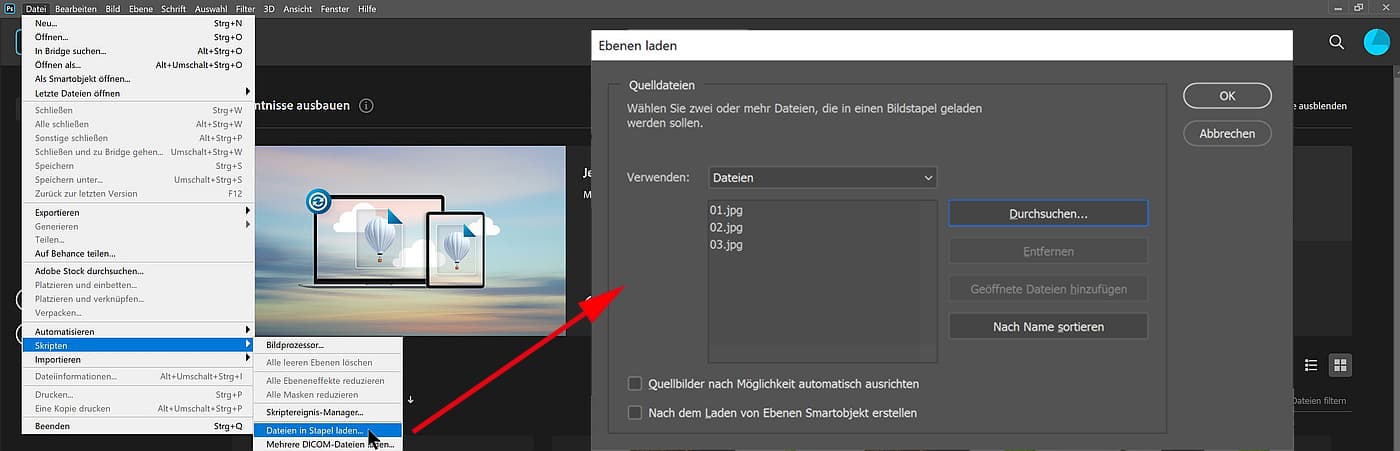
Schritt 3: Wenn alle Bilder als Ebene geladen sind, kann jeder Ebene (außer der untersten) eine Ebenenmaske hinzugefügt werden. Mit dieser Maske wird es möglich, bestimmte Bereiche im Bild als transparent zu markieren, so dass die darunter liegenden Ebenen „hindurchscheinen“.
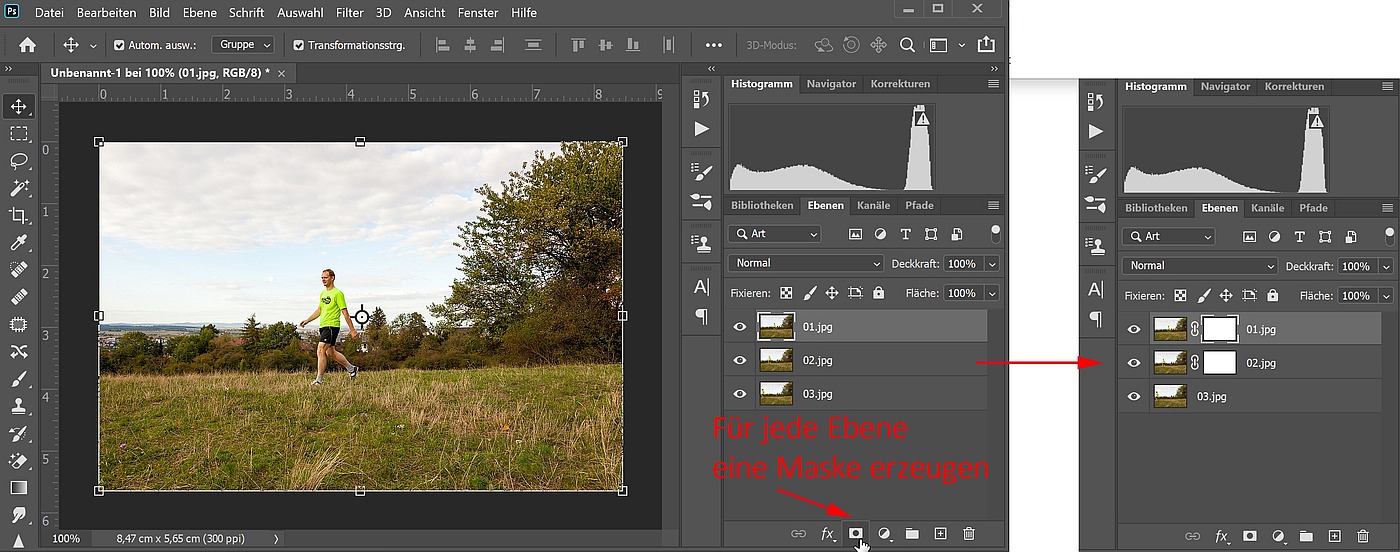
Schritt 4: In diesem Arbeitsschritt müssen die Personen der Einzelbilder „ausgestanzt“ werden, so dass die Person alle im Gesamtbild sichtbar werden. Da alle Einzelbilder einen nahezu identischen Hintergrund haben, müssen wir die einzelnen Personen nicht besonders sorgfältig ausschneiden, sondern können relativ grob und schnell die Personen freistellen.
Dazu wird zunächst ein passender Pinsel mit schwarzer Farbe ausgewählt und dann die oberste Ebenenmaske per Linksklick mit der Maus markiert.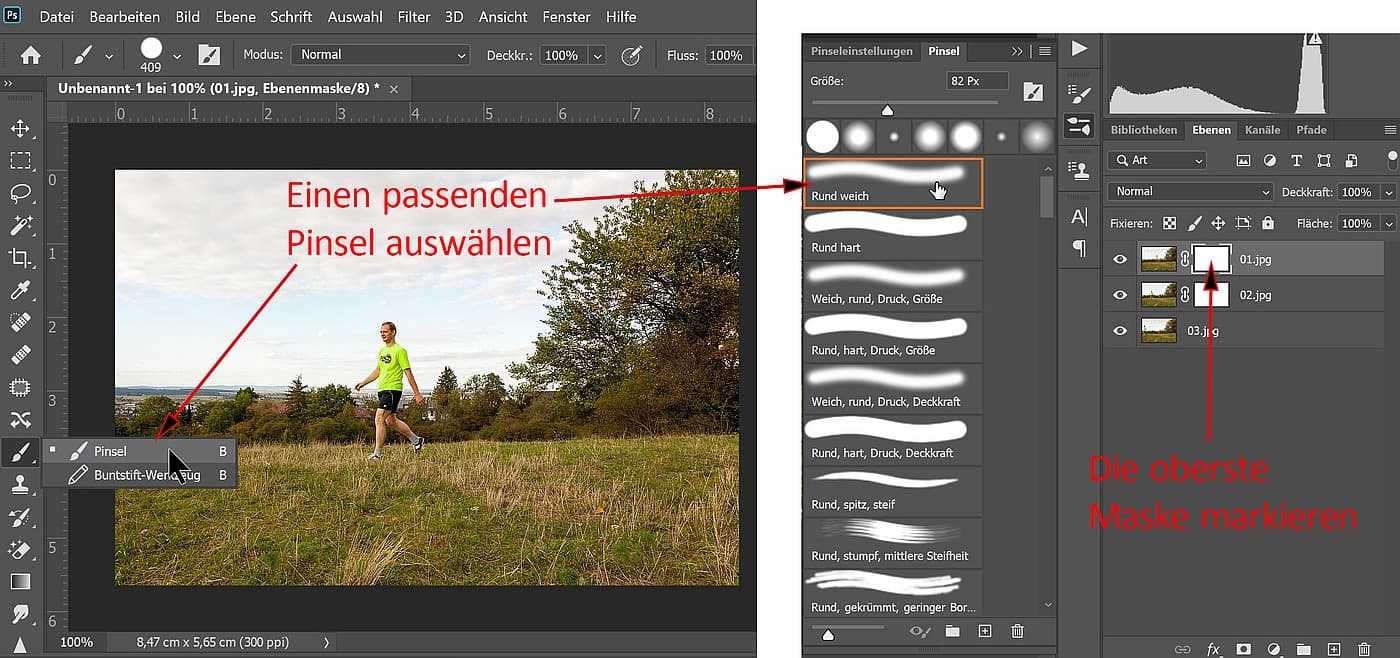
Nun beginnen wir auf dieser obersten Ebenenmaske über die Person zu malen, bis diese komplett verschwindet. Mit dem Tastatur Shortcut Strg+i können wir dann die Ebenenmaske invertieren (schwarz-weiß vertauschen). Dadurch werden alle Teile des obersten Bildes mit Ausnahme der Person ausgeblendet und stattdessen die darunter liegenden Teile angezeigt. 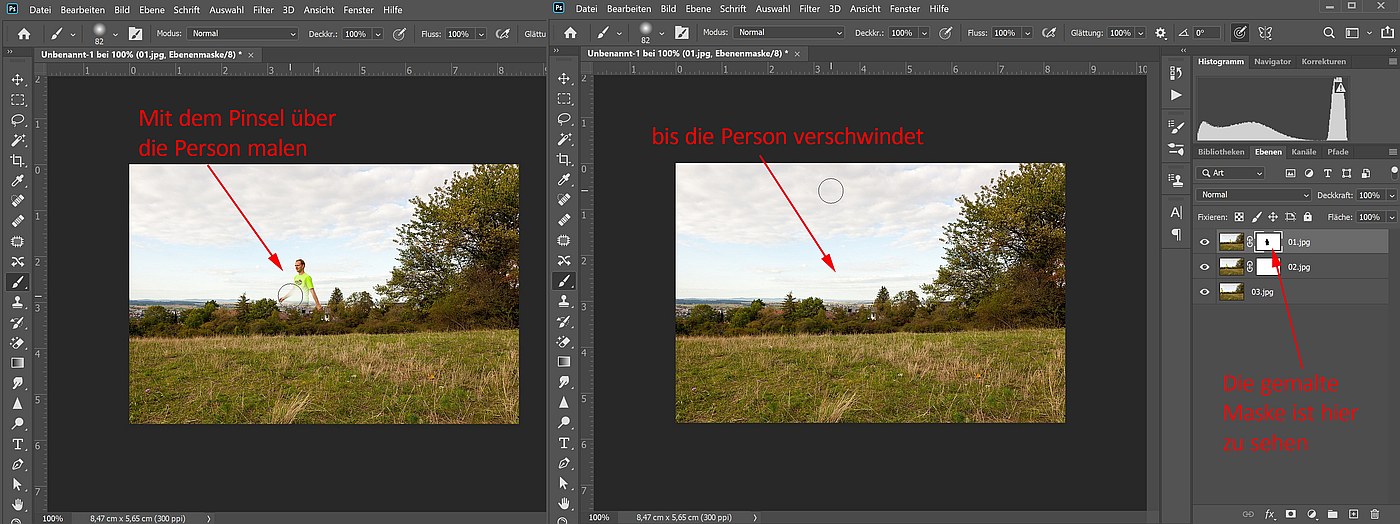
Schritt 5: Nun wiederholen wir den vorigen Schritt auf der nächsten Ebene und malen wieder mit dem schwarzen Pinsel auf der Maske, bis die nächste Person verschwunden ist. Durch Invertieren der Ebenenmaske mit Strg+i werden abermals die darunter liegenden Teile sichtbar. Werden mehr als drei Einzelbilder verwendet, muss dieser Vorgang für alle weiteren Bilder wiederholt werden (das unterste Bild benötigt natürlich keine Ebenenmaske, da es nichts gibt, was „durchscheinen“ soll).
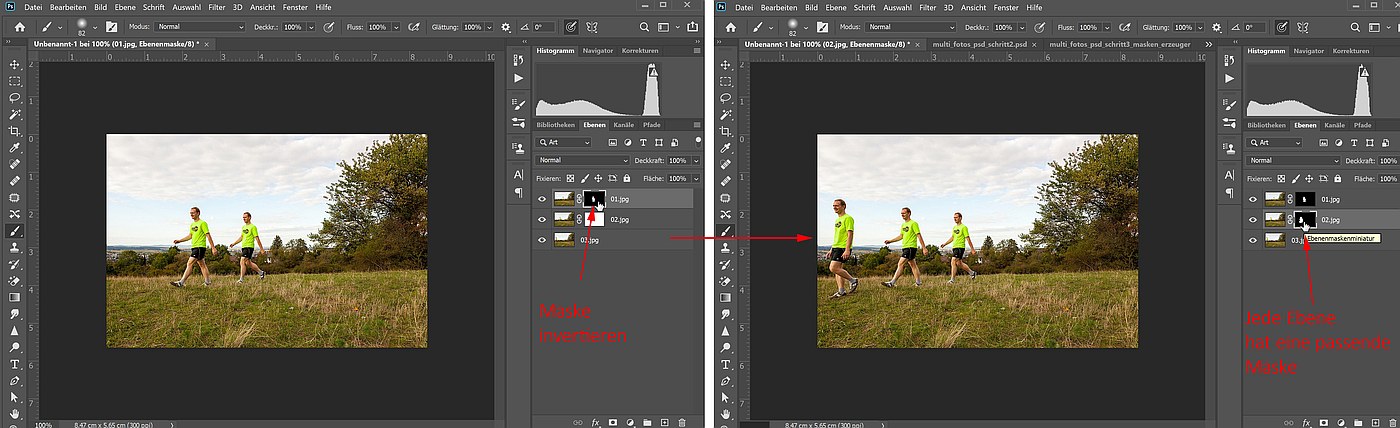
Schritt 6: Im letzten Schritt kann das Bild über den Menüpunkt „Datei->Speichern unter…“ z.B. als JPG-Datei gespeichert werden.
Gefällt dir diese kreative Geschenkidee? Hast du bereits selbst eigene Multi-Bilder als Kombination aus mehreren Einzelaufnahmen erstellt? Ist das ein gelungenes Geschenk mit dem gewissen Etwas? Schreibe doch einen Kommentar...
Kommentare 0
Neuen Kommentar schreiben: